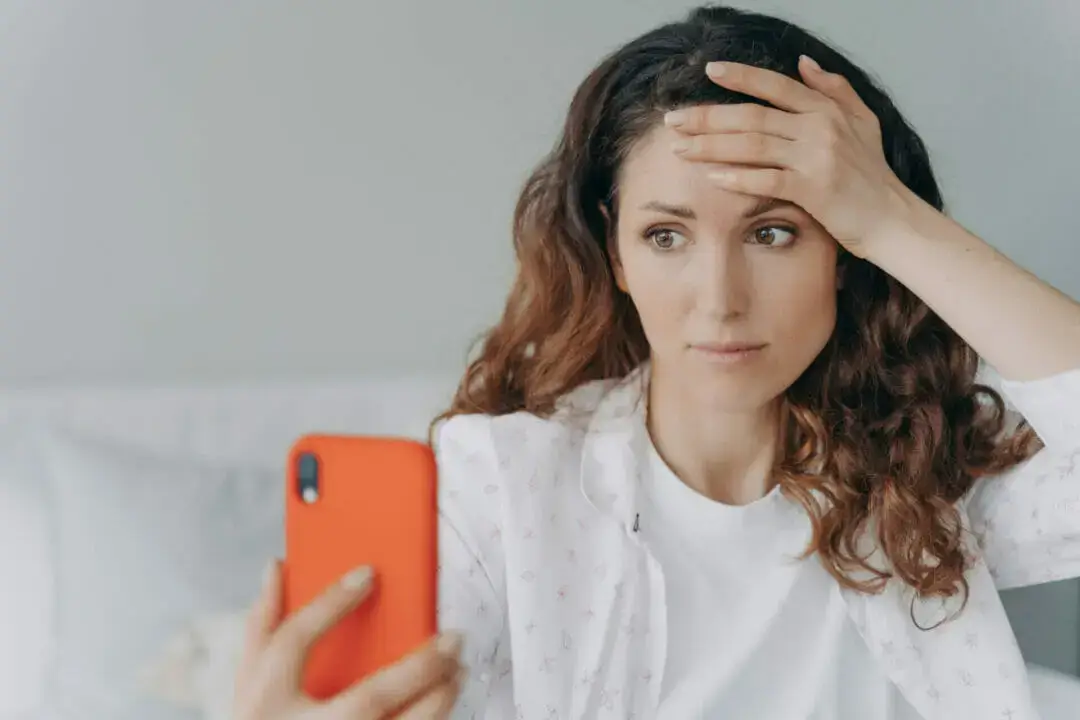We understand how frustrating it can be when your device is not performing as it should. There are several factors that could contribute to this issue, such as outdated software, insufficient storage space, and background applications consuming too many system resources. We are here to help you identify and resolve these issues so that you can get back to using your device to update the world on what you are up to.
Below are some general tips on factors that can affect the performance of your iPhone. Please note that the impact on your device’s performance may vary depending on factors such as the device model, iOS version, and app version. With so many variables to consider, like phone model, operating system version, privacy settings, cellular network, and more, no two phones are exactly alike. Here are some key factors to keep in mind:
Resource-Intensive Apps
Apps that heavily utilize system resources like CPU, GPU, or RAM can potentially slow down the overall performance of an iPhone. Examples may include graphic-intensive games, video editing apps, or augmented reality (AR) apps.
Here is a list of the top 7 apps sucking your data plan dry, according to Cnet, and some tips on how to save on resources like data usage:
If you want to increase performance and slow down data usage, lower the video resolution and stop auto-playing videos. Doing this will save system resources and data.
Open the Facebook app and go to settings & privacy –> settings –> preferences –> media:
Video Quality
Set video quality to data saver to lower the amount of data used. You’ll give up some video quality, but save data.
Autoplay
Do yourself a favor and select Never Autoplay Videos. Not only will you save on data and increase performance, but you also won’t scare the bejeebers out of yourself or anyone else in the room when videos autoplay at full volume.
Again, stop autoplaying videos. On the Twitter app, tap on your user icon –> settings & privacy –> Accessibility, display, and language –> data saver.
Data saver
By turning on data saver, videos won’t autoplay, and lower-quality images load. This automatically reduces your data usage for all Twitter accounts on t your device. If these changes are a little too much, you can make select changes.
Since your Instagram feed is probably overrun with videos, you can stop preloading videos and photos to save on resources. To do this, go to settings & privacy –> data usage and media quality –> turn on use less cellular data. Based on information from Instagram, this setting does not disable autoplay for videos, but it does prevent Instagram from preloading videos when using a cellular connection. Instagram says that with this setting enabled, “videos may take longer to load over a cellular connection.”
Snapchat
Turing on travel mode to avoid pre-loading stories and snaps. You can prevent preloading by enabling a semi-hidden feature called Travel Mode. It means that Snaps and Stories will take a bit longer to load, but you will cut down on data usage. To get started, swipe down from the Snapchat app to see the profile screen –> tap the gear icon –> scroll to manage, and select travel mode.
YouTube
If you watch a lot of videos on YouTube, but you don’t have an unlimited data plan, there are settings you will want to change right away. From the YouTube app, select your profile –> settings –> make sure autoplay is toggled off. Under video quality preferences, turn on data saver on mobile networks to cut your data usage and only use higher picture quality in Wi-Fi.
Netflix
Once again, because Netflix is all videos, watch your data usage, if you are not on an unlimited data plan. Start by going to the app settings from your profile. Next, make sure video playback is set to Wi-Fi only is selected. If you are watching on cellular data, select either Low or Medium to watch lower-quality streams.
Now, turn off downloads (this includes smart downloads and downloads for you). If your phone has a limited amount of storage, you may quickly find yourself out of system resources because of downloaded videos.
Spotify
First, if you are a premium Spotify subscriber, you have the ability to download songs to your phone, so you can cut down on data usage by not streaming. While this is a good way to cut down on data usage, it can also take up phone storage resources. If you are going to download Spotify songs, be sure you select normal under download quality.
Background Processes
Apps that run processes in the background can consume system resources and impact performance. This includes apps that continuously fetch data, track location, or perform other background tasks.
These can include outdated software, insufficient storage space, background apps consuming too many system resources, and more.
Outdated Apps
Apps that haven’t been optimized or updated for the latest iOS versions may experience compatibility issues, resulting in slower performance. It is recommended that you do regular software updates to apps as well as the iPhone operating system, in order
Storage-Intensive Apps
In situations where an application amasses a significant amount of cached data, temporary files, or media, it may consume a considerable amount of storage space. In instances where your device has limited storage, it may experience some sluggishness, particularly when the storage space is nearly full.
Apps with Excessive Notifications
Apps that frequently send notifications can momentarily interrupt the user experience and potentially impact performance, especially if they run tasks in the background upon receiving notifications.
Notifications from apps can be an important part of managing our lives, but they can also become a source of frustration when they slow down our iPhones. Apps that frequently send notifications take up valuable processing power and memory resources, which can lead to slower performance on your device. Apps that rely heavily on notifications for their functionality tend to be the most detrimental to iPhone performance.
Battery-Draining Apps
Some apps may drain the device’s battery more quickly, leading to overall performance degradation if the device is low on power.
The apps that tend to slow down your iPhone the most are those that require a lot of processing power. For example, games with complex graphics or videos and music streaming services are often culprits for draining battery life quickly and slowing down the device’s performance. Other apps that can cause a slowdown are those that sync with other accounts or services such as email, social media, and cloud storage.
How to Increase Performance, Without Deleting the Apps
While we’ve talked about apps that can be resource hogs, it would be unrealistic to just delete apps that we use on a daily basis. Let’s face it, what’s the point of having a super fast phone operating at its performance peak if you can’t post pictures of your latest five-star meal to a selfie of you with Taylor Swift for all of your social media followers?
With that in mind, here are some tips for increasing your iPhone’s performance without deleting the apps that slow down your iPhone the most:
Stop Closing Apps
It’s understandable if you’ve been closing your apps after using them, but it may actually be better for your device’s battery life if you don’t. Apple products are designed to efficiently manage your device’s resources and will freeze apps that are minimized, unless they’re meant to run in the background. If you reopen apps that have been closed, it could potentially have a negative impact on your battery life. So, it might be worth considering leaving your apps open to help extend the life of your device’s battery.
Don’t Go Toward the Light
To preserve your iPhone’s battery life, consider keeping your phone in your pocket or face down. This is because the ambient light can trigger your phone’s screen to wake up every time you receive a notification, which can quickly drain your battery over time. If you plan on being busy for an extended period, it’s best to turn on Airplane mode to prevent constant updates and excessive battery usage.
Turn Off Background App Refresh
Background App Refresh is a feature on iPhones that allows apps to run in the background and refresh content when connected to Wi-Fi or cellular data. While this can be useful for some apps, it can also drain your battery and slow down your iPhone. To reduce this effect, you can turn off Background App Refresh.
To do this, go into Settings > General > Background App Refresh and toggle it off for apps that you don’t need to run in the background.
Airplane Mode
Airplane Mode is a feature found on iPhones and other smartphones that disables the wireless communication functions of the device. When you turn on Airplane Mode, it turns off the ability to make or receive calls, send or receive messages, and use data services such as Wi-Fi and cellular network.
Now, you might be wondering why you would want to use Airplane Mode when you’re not on an airplane. Well, there are actually a few good reasons for this:
Battery Life
When your phone is constantly searching for a signal or connecting to Wi-Fi or cellular networks, it can drain your battery quite quickly. By switching to Airplane Mode, you can conserve your battery life, especially in situations where you don’t need to use your phone for calls or data.
Avoid Distractions
Let’s be honest – sometimes we just need a break from our phones. Enabling Airplane Mode can help you disconnect from the constant stream of notifications, calls, and messages, allowing you to focus on other tasks or simply take a break from technology.
Medical and Safety Reasons
Airplane Mode is required during flights to prevent interference with the aircraft’s communication systems. However, you may also need to enable it in certain medical facilities, such as hospitals, where electromagnetic signals could interfere with sensitive medical equipment.
Traveling or Roaming
When you’re traveling to a different country, enabling Airplane Mode can prevent your phone from connecting to costly roaming networks. Instead, you can manually enable Wi-Fi to access the internet and make calls through internet-based services like WhatsApp or Skype.
So, even though Airplane Mode got its name from being used on airplanes, it can be quite handy in various situations when you want to save battery, reduce distractions, comply with regulations, or manage your connectivity while traveling.
Time for a Restart?
If you have done everything you can think of to speed up the performance of your phone and clear storage space, the next step is to simply reset your phone. We’re not talking about a “factory reset,” which you may, ultimately need to do. We’re talking about a “soft reset” by simply powering off your phone and turning it back on. Basically, turning your phone off and back on again will cause the operating system to clean things up. You may not see a huge improvement, but you may notice more storage available and things working more efficiently after a restart.
Conclusion
To ensure optimal performance on your iPhone, consider regularly updating your device and apps to the latest versions. It’s also a good practice to review and manage app permissions, disable unnecessary background processes, clear app caches, and periodically restart your device. If all else fails, make a call to Apple Support and let them check out your phone. Odds are, it won’t cost you anything for them to take a look and make suggestions.