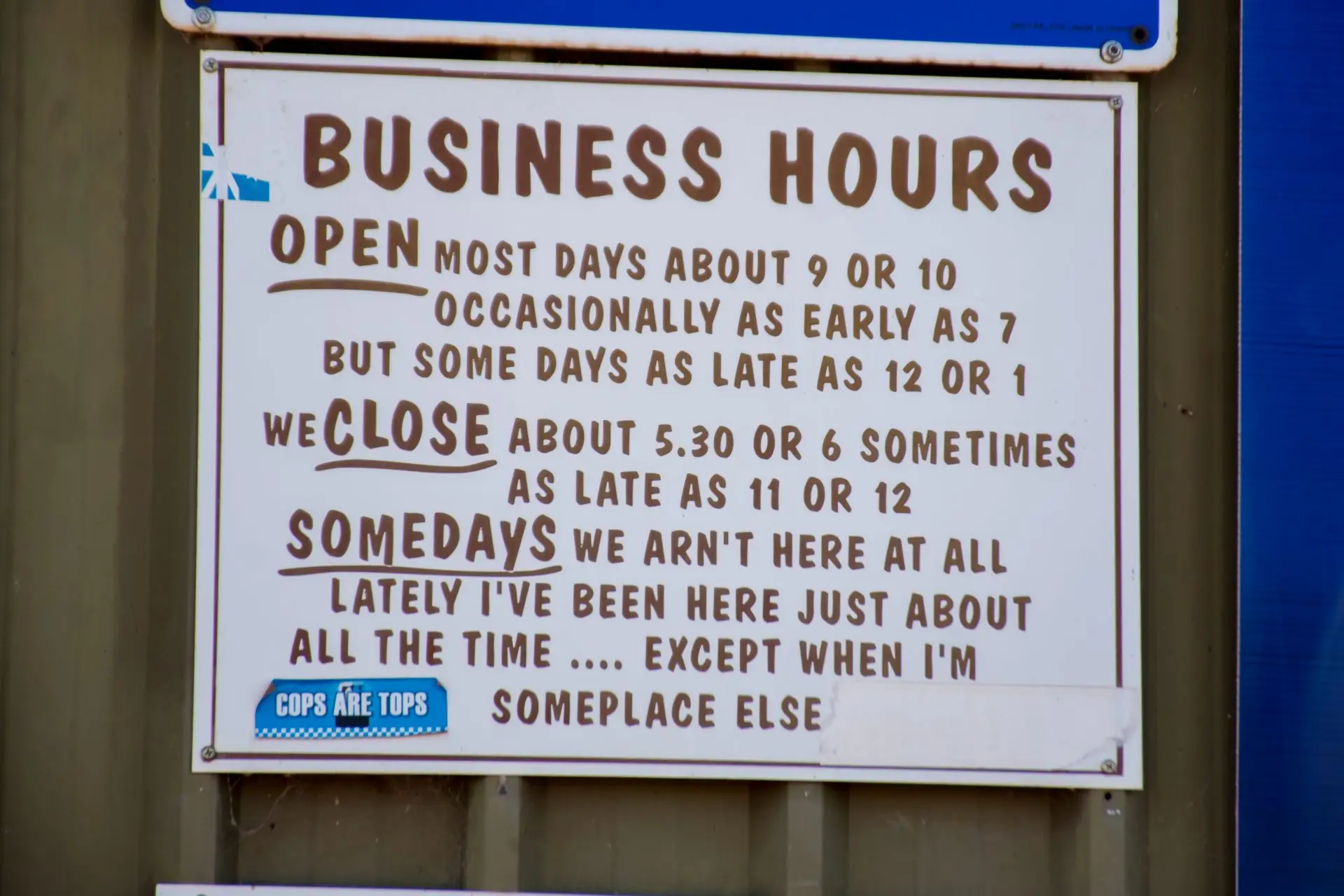Time Frames determine specific hours of certain days or a span of days when features such as answering rules, call queues or auto attendants will be active. For example, Monday-Thursday 5 pm-8 am, or July 7–July 25. It is a good idea to have one or more time frames ready before creating your answering rules.
This feature may not be available to ALL users of our cloud-based hosted platform. You must have the role of Office Manager to create and change a timeframe.
Give your time frame a name that matches the time frame and usage; e.g., weekends forward to a cell or work hours auto attendant. There are three different time frames that can be created:
- Always
- Certain days of the week and times; e.g., work hours or weekends
- Specific dates or ranges; e.g., observed holidays or vacation schedules
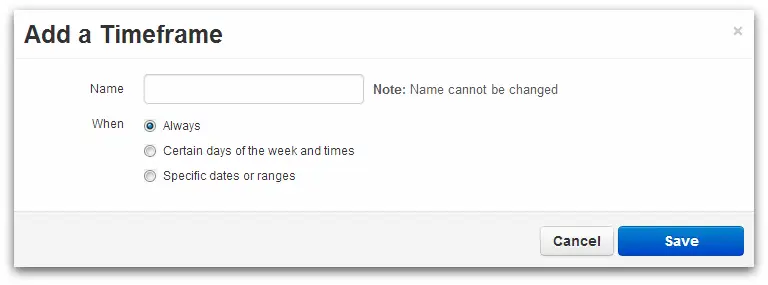
The first timeframe to create is Always timeframe. This will kick in when no other timeframe is applicable
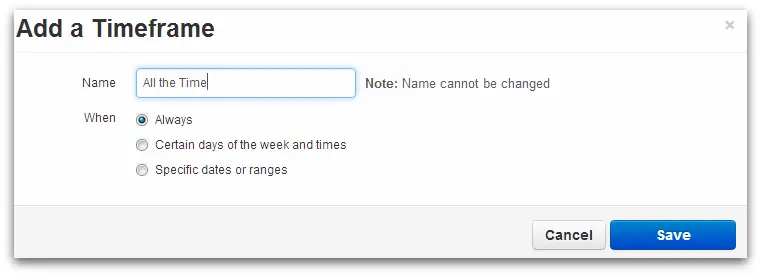
If setting a Work Hours timeframe the select Certain days of the week and times. Then check the days that are to be used in this timeframe and move the sliders to accommodate the range you wish to set.
If you wish to split the day into two ranges; e.g., morning and afternoon; then click on the green plus sign. This then allows you to set two different time frames within one day. Continue on until your timeframe has been configured and then click Save.
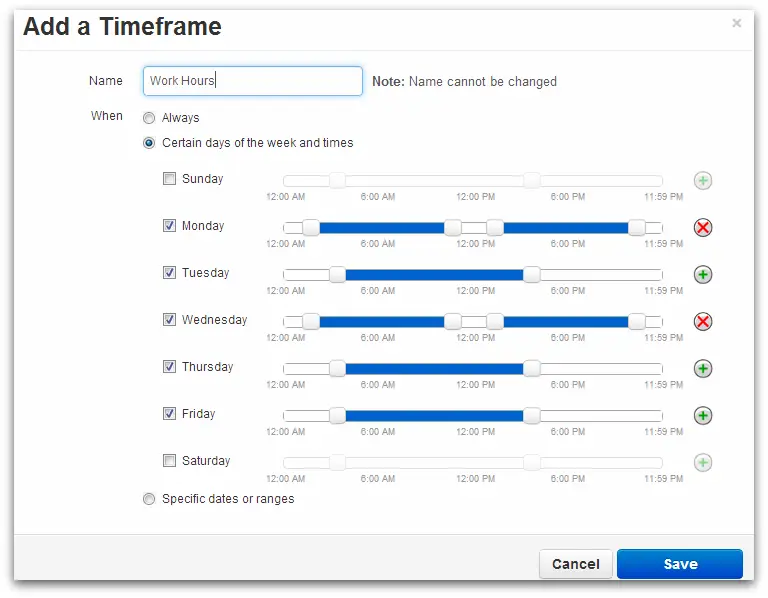
If setting time frames for a holiday that only lasts one day enter the date of the holiday in the box on the left AND right side

If setting a timeframe for a date range enter the beginning and ending dates of the holiday. Keep in mind you can create a timeframe with multiple ranges in it as shown below:
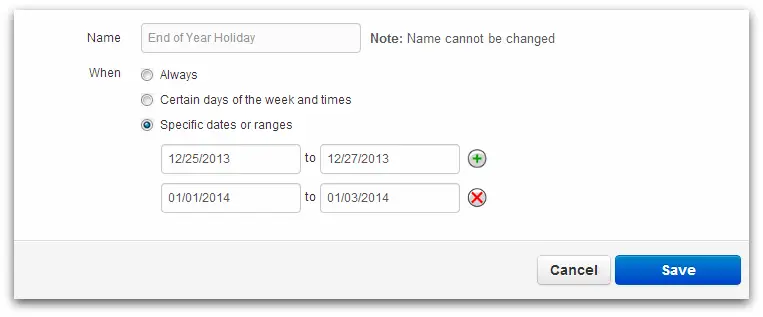
Have more questions about time frames? Call our Engineering Team at (336) 346-6000 or open a Support Request at https://help.carolinadigitalphone.com/
Additional training videos are available at https://carolinadigitalphone.com/training/